Layer Editor¶
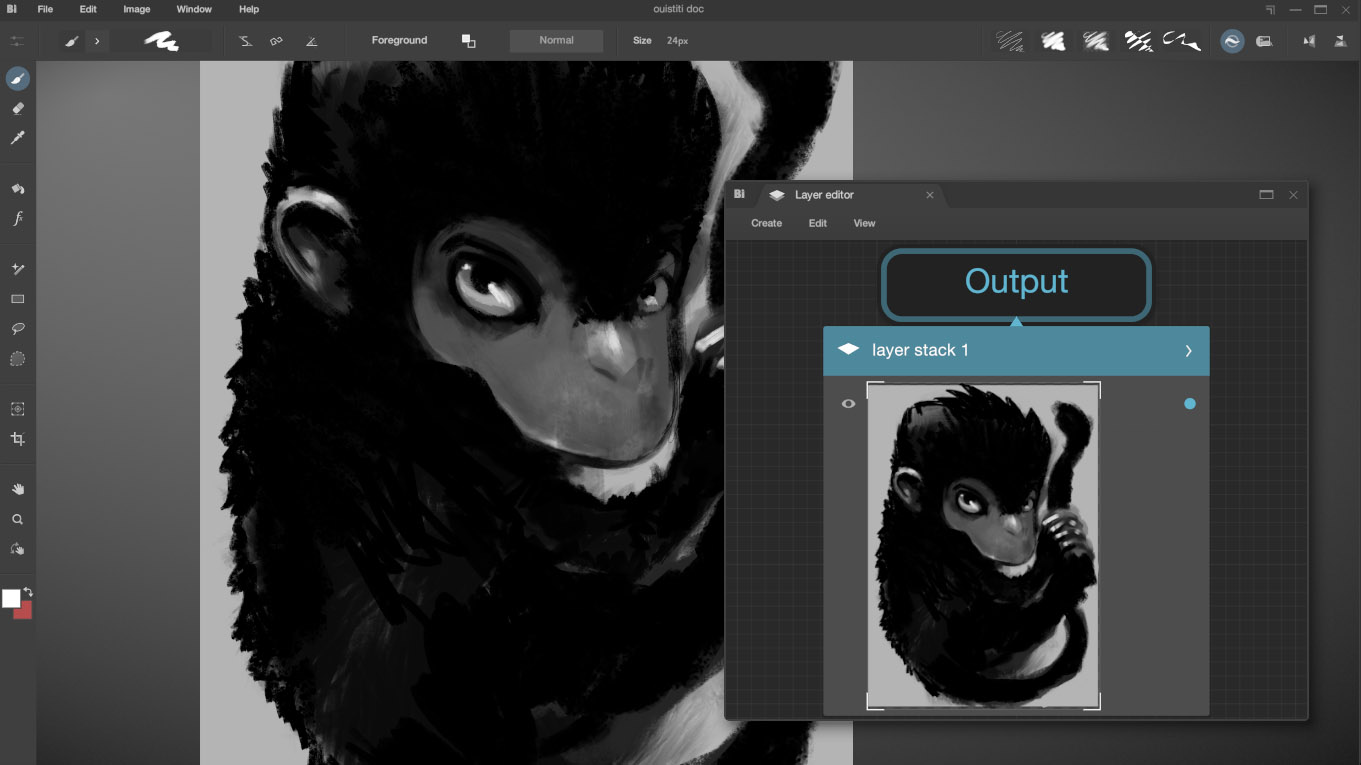
This panel allows you to edit the current structure of the layers in a document.
This is an important panel in Black Ink that may confuse users accustomed to layer management in other 2D drawing software. It's a crucial element of Black Ink's generative aspect. Indeed, Black Ink adopts a nodal approach to its layer management, allowing users to reuse and combine layers in a powerful manner, all while maintaining non-destructive and procedural capabilities. However, we have attempted to retain the traditional aspect of layer management with an Operator such as Layer Stack, intended to behave like a traditional stack.
The Layer Editor is presented in the form of a Node graph.
The constituent elements in the Layer Editor are called Operators. An Operator can be a Layer, a color, a blending operation, a Blur FX, and more. You can find the list of all the operators and their functions here.
This structured approach allows you to combine the operators in the way that best suits your needs, enabling you to achieve specific effects or streamline your production workflow.
Interaction¶
Description of the various possible interactions with the Layer Editor.
Operators¶
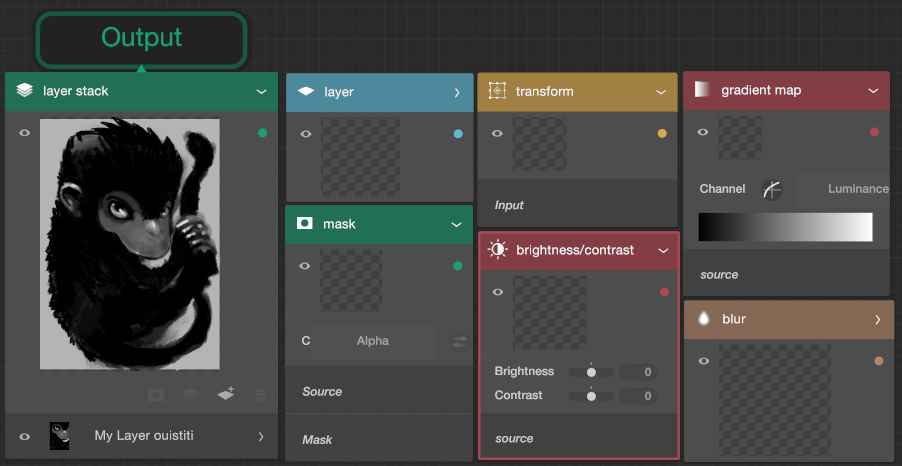
Each operator will be visualized in the Layer Editor with varying levels of complexity and may sometimes provide previews and more or less simplified parameter editing. For in-depth editing of an operator, this will typically be possible in the Layer Operator Properties.
Parameters¶
Therefore, it will be possible to modify certain parameters of an operator directly in the Layer Editor View. For example below, we are adjusting the opacity of a layer directly in the Layer Editor:
Resizing¶
Generally, an Operator can be resized by placing the mouse cursor at the bottom right of it. This also resizes the preview. This is particularly useful if some Layers are larger than others because it allows you to highlight them more prominently in the Editor.
An operator that sometimes offers many parameters may provide a way to collapse it. This way, we will see a simplified version without being overwhelmed by too many of its parameters.
Visibility¶
An operator dealing with image data such as Layers or a Layer Stack also provides the option to be hidden quickly.
Input/Output¶
An operator also has one or multiple data inputs and one or multiple data outputs. These inputs and outputs can be connected, allowing one operator to enter a state linked to the input of another operator. In such cases, these operators are linked, and if you move the parent operator, the child operator will automatically follow.
As shown here, the Layer Stack operator is attached to the OUTPUT operator:
Furthermore, by dragging the output of one operator, you can connect it to the input of another operator.
If you release the output link into empty space, you will be prompted to create a new operator that can accept the input.
Moving¶
An operator can be freely moved within the Layer Editor.
To do this, simply click on it, hold down the button, and move the mouse.
However, there is a subtlety because the operators are designed to connect their content with another operator that performs processing. If an operator is attached to another one and you move it, they will become disconnected.
To maintain this connection, you must press Ctrl before moving the targeted operator. In this case, the operator will move but will retain the link between itself and the input to which it was attached.
Menu¶
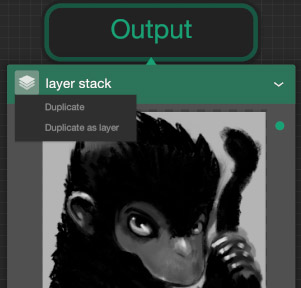
Most operators provide a menu at the top left of their visualization. It allows, among other things, the duplication of an operator.
Rename¶
Most operators can be named. Even though Black Ink strives to give them a name automatically, you can always double-click on its name to assign a name of your choice then press Enter to finish the editing.
Void¶
Interaction in the empty space is limited to the ability to create an operator. To do this, simply right-click. This will bring up a menu that allows you to create the desired operator.
Links¶
In the Layer editor, links are visualized using curves. Currently, only data originating from a layer can be connected.
To create a link, you need to Drag & Drop the output of one operator onto the input of another operator.
To delete a link, simply select it and press the Del key. It is also possible to remove it by dragging the link's end into empty space and not selecting any operator when prompted to create a new one.
Hovering over a link will display a small animation from the output to the input.
The color of each link corresponds to the category type of the operator from which the link originates. A link can turn gray if, in reality, the output of an operator is contained within another operator. The gray link indicates that it is not directly the output of the main operator that is sending its data, but rather another operator that we contain and that is hidden.
Selection¶
There are two ways to select an item in the Layer Editor.
The first method involves clicking on an item. It will be highlighted slightly and becomes the currently selected item. For example, if it's a layer, the drawing focus will shift to that specific layer. By holding down the Ctrl key, you can add other items to the selection or remove them if they were already selected. Note that if multiple layers are selected, it won't be possible to draw on all of them simultaneously.
The second method of selection is by creating a selection rectangle. Click in an empty space, then move the mouse to create a selection rectangle. All items inside this rectangle will be selected. By holding down the Ctrl key, you can add items to the selection, and by holding down the Alt key, you can remove them.
Additionally, all selected elements move together when you want to reposition them.
Draw Focus¶
In addition to selection, there is a concept called Draw Focus.
The Draw Focus is an operator that interacts with the user in the Main View. For instance, you can select a Layer Stack, but the Draw Focus will automatically be assigned to the first layer encountered within that stack. Consequently, you will draw in the layer with the Draw Focus rather than the entire Layer Stack.
Moreover, certain operators, such as transformations or blurs, cannot receive brush strokes (you cannot draw in them) and instead display an interactive Gizmo in the Main View. By using the shortcut Enter, you can switch to the next operator in the dependency chain. For example, if you have connected a Layer to a Transformation operator and then select the Transformation operator, the transformation Gizmo will become visible in the Main View. Pressing Enter will then pass the Draw Focus to the layer, as it is the next in the dependency chain of the Transformation operator.
Operators located between the currently selected operator and the one with the Draw Focus will have their borders highlighted in white.
Shortcuts¶
default shortcuts
| Shortcut | Command Name / Description |
|---|---|
Ctrl+X |
Cut selected operators |
Ctrl+C |
Copy selected operators |
Ctrl+Shift+V |
Paste as layer operators |
Ctrl+D |
Selected operators output will be duplicated as layer |
Del |
Delete selected elements |
Ctrl+E |
Merge layers of a layer stack |
Ctrl+Shift+E |
Merge visible layers of a layer stack |
Drag&Drop¶
You can add Layers created from images by directly Drag & Dropping files from the file explorer.
Navigation¶
This is where the method for navigating within the Layer Editor will be explained.
Move¶
To navigate within the Layer Editor, there are two methods: - By using the middle mouse button. - By pressing the spacebar and moving the mouse.
Zoom¶
To zoom, here are the options:
Use the mouse scroll wheel. Ctrl + Space with mouse movement to zoom in on the location where the shortcut was triggered.
Shortcuts¶
| Shortcut | Command Name / Description |
|---|---|
Ctrl+0 |
Zoom the document to fit working area |
Ctrl+1 |
Zoom at 100% |
Ctrl+2 |
Reinitilize the view zoom and place the output on the top of the view |
Ctrl+3 |
Center the view on the current selection |
Menu¶
Create¶
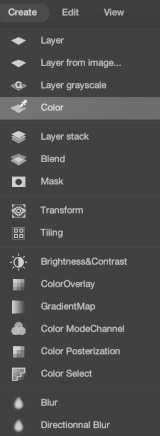
This menu allows you to create an operator.
Edit¶
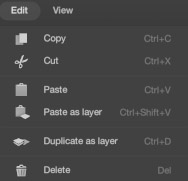
Here are the actions that can be invoked by a shortcut
View¶
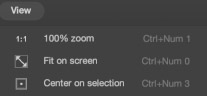
Here are the actions that can be invoked by a shortcut