Brush Preview¶
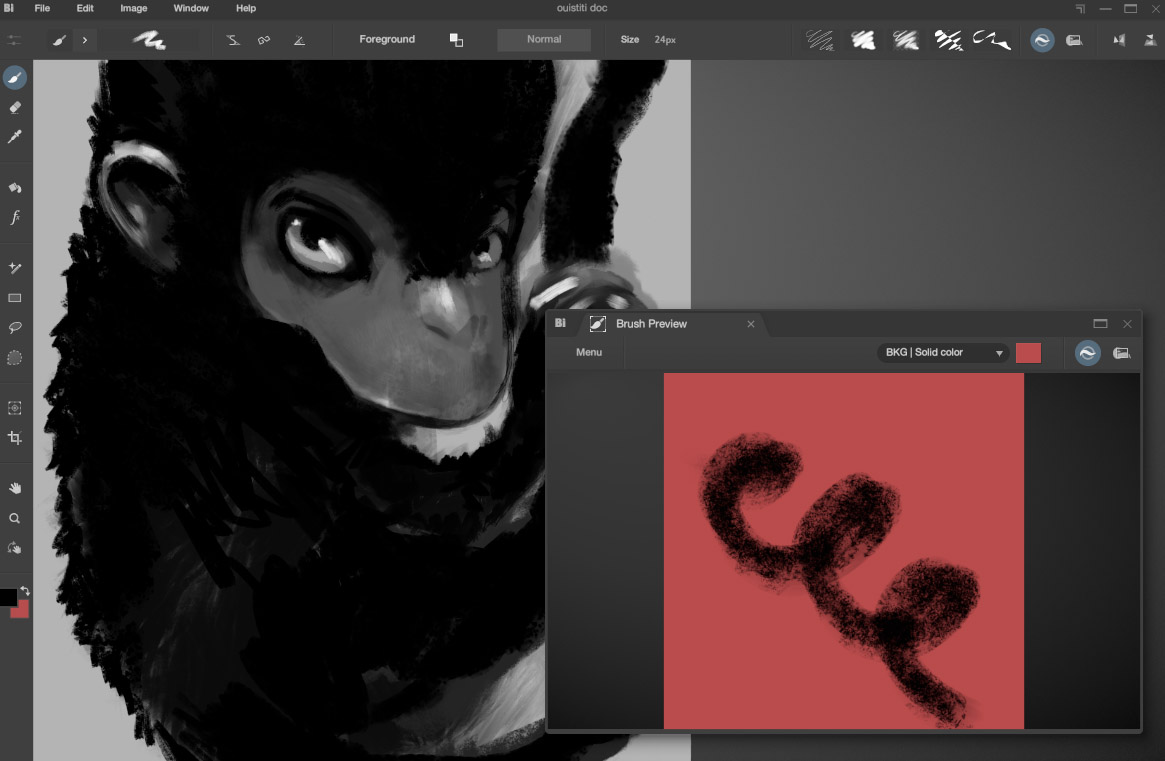
This panel allows you to see exactly what the currently selected brush would produce with a given stroke. Useful when you want to fine-tune a brush.
Main View¶
This is the main section of this panel. It behaves like a document with both a Background and a Foreground layer. You can draw in this view just like in the Main View of Black Ink. However, here, the essential stroke information is preserved because if you modify any of the parameters of the currently selected brush, the stroke will be re-rendered in real-time. This allows you to see the effect of modifying one or more brush parameters on a reference drawing. Of course, if you change the brush, the stroke will also change accordingly.
Menu¶
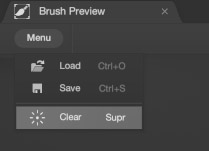
The Brush Preview menu will allow you to perform these actions:
Load¶
Will load a stroke from the hard disk. The supported format is .bkrec.
Note
By default, when you close Black Ink, the currently performed stroke in Brush Preview is saved as <Black_Ink_Data>/userdatas/drawrecord/default.bkrec
Save¶
Allows you to save a .bkrec to the disk. This is useful if you want to test brushes or brush settings under various drawing scenarios.
Clear¶
Clears the current stroke to create a new one.
Background¶
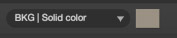
In fact, each brush will retain its own background information in the Brush Preview. This is sometimes essential because some brushes use transparency or blending effects that wouldn't be visible on a solid background. Therefore, simply select your background in this section for the current brush. However, you will need to save the brush for its background to be preserved when exiting Black Ink.
There are three possible types of background:
Solid Color¶
Here, you can directly choose a solid color of your choice to act as a background.
Default image¶
Allows you to choose from Black Ink's default image backgrounds located at the following location: <[Black_Ink_Data]>(../../../DStruct/#data)/Datas/Textures/Background
You can actually go directly to this directory by clicking on the 'open folder' icon at the top left of this window:
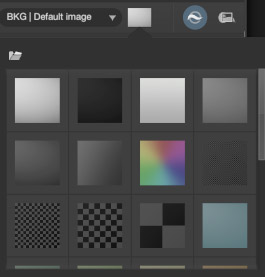
Moreover, by hovering the mouse over the image, it will automatically set as the current background to provide a good preview.
Custom image¶
Finally, if you can't find what you're looking for, you can always use a background of your choice. By clicking on the small background preview, you can load the image of your choice
View Option¶

These are the options Constant screen brush size end Crop out of canvas