Crop¶
The crop tool allows you to crop, resize, rotate, and flip a drawing.
It is located in the Main toolbar.

Here's a video example of using the crop tool along with its customization in Preferences panel.
At Launch¶
When launched, a frame appears in the main view (and in the Secondary view if it is active).

The frame size is indicated both in the Quick settings bar and in the Tool parameters panel.
Quick settings bar

Tool parameter panel
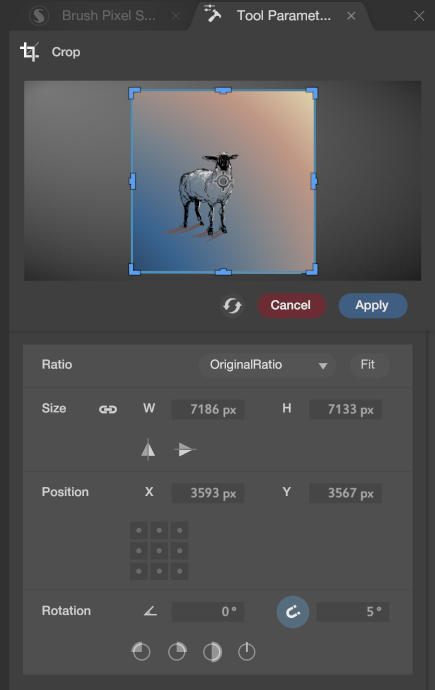
Crop interactions in view¶
Resize¶
By grabbing an edge of the frame, you can resize the width or the height of your document.
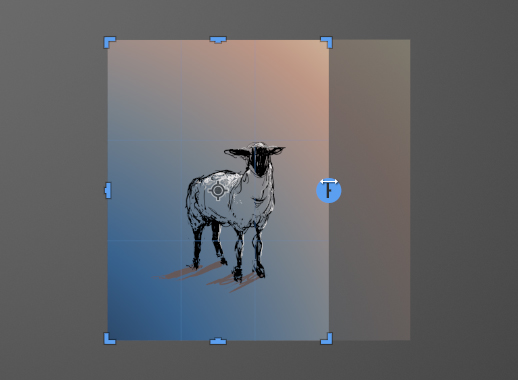
Resize uniformly¶
By taking a corner, you can resize with the current ratio.
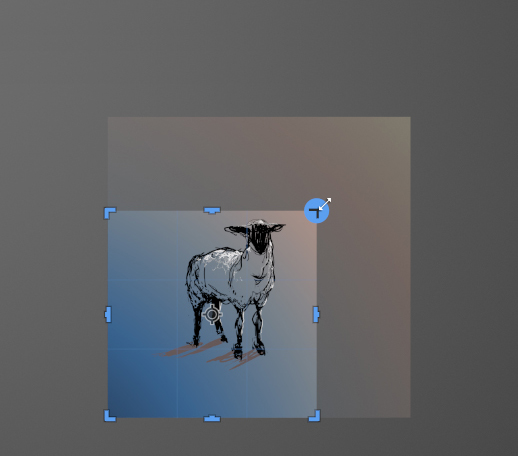
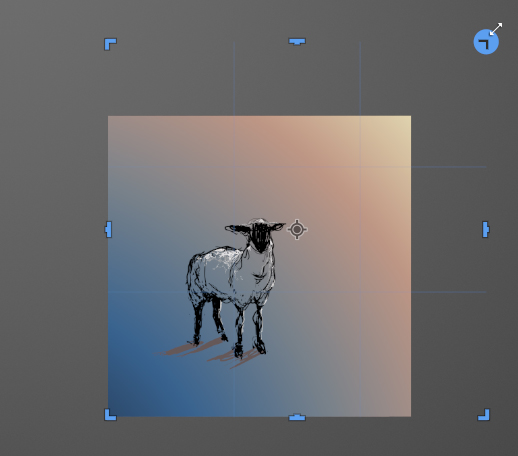
Move¶
Being in the center allows you to move it.
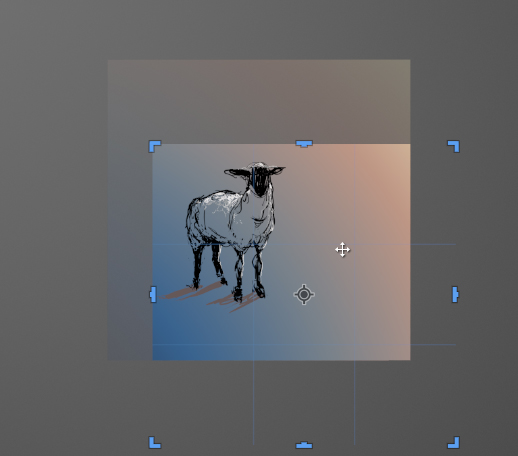
Rotate¶
Being outside allows you to orient it differently.
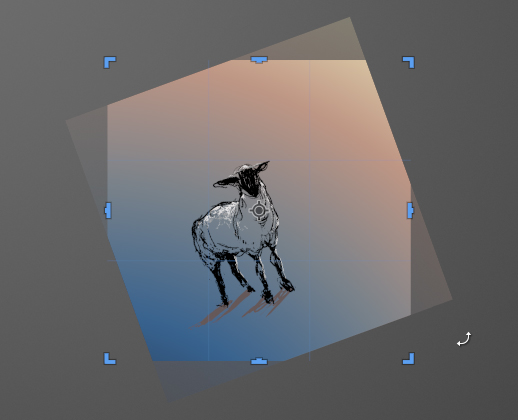
In the tool parameter panel¶
Crop menu¶
At the top left, by clicking on the Crop icon, there is the following menu.
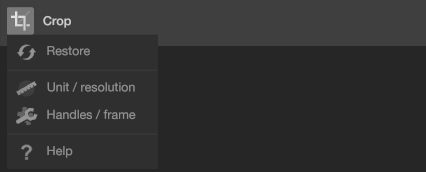
| Crop menu | Description |
|---|---|
| Restore | Restores the document to its initial size. |
| Unit/resolution | Displays the values of the crop frame. |
| Handles/Frame | Goes to preferences to customize the crop display. |
| Help | Redirects to tool documentation. |
Crop preview¶
Then the crop preview area, which is interactive too, like in view.

Crop actions¶
Next, the restore, cancel, or apply buttons.

| Action | Description |
|---|---|
| Restore | Restores the document to its initial size. |
| Cancel | Exits the crop tool without applying changes |
| Apply | Exits the crop tool applying the modifications. |
Adjustment area¶
Finally, the various adjustment area, with values or buttons for quicker adjustments.
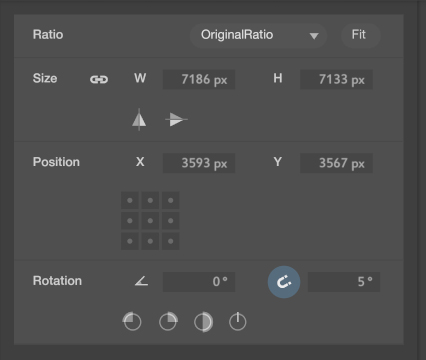
Ratio¶

For the moment ratio are : Free, Original ratio, 1x1, 1x2, 4x3, 16x9, 16x10, A4 paper.
Fit allows readjusting the frame based on the width or height of the drawing, while preserving the previously defined ratio.
Size¶

| Size elements | Description |
|---|---|
 |
If the link icon is active, the ratio will be maintained. So, if one value is entered, the other will be calculated automatically. |
 |
If the link icon is not active, then width or height value can be entered independently. |
| W | Width value |
| H | Height value |
 |
Flip horizontally |
 |
Flip vertically |
Note
To flip a drawing, it's a reversed value. For example, if my drawing is 2000px wide, I would enter the value -2000px to flip it. But for a quicker way, there are these buttons seen above.
Position¶

The x and y coordinates of the frame can be directly entered here.
The square divided into 9 parts represents the canvas and determines current coordinates (top-left, center of the drawing, bottom-right, etc.). The pivot point and the frame will automatically snap to these coordinates.
Rotation¶
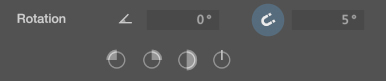
| Rotation elements | Description |
|---|---|
 |
Angle value |
 |
Snap angle On/Off and a value which provides a constraint for rotation |
 |
90° counter clockwise rotation |
 |
90° clockwise rotation |
 |
180° rotation |
 |
Reset rotation |
Customize crop display¶
To customize the display of the crop (frame, handles, ...), go to Preferences, specifically in the Helpers section.