Brush Manager¶
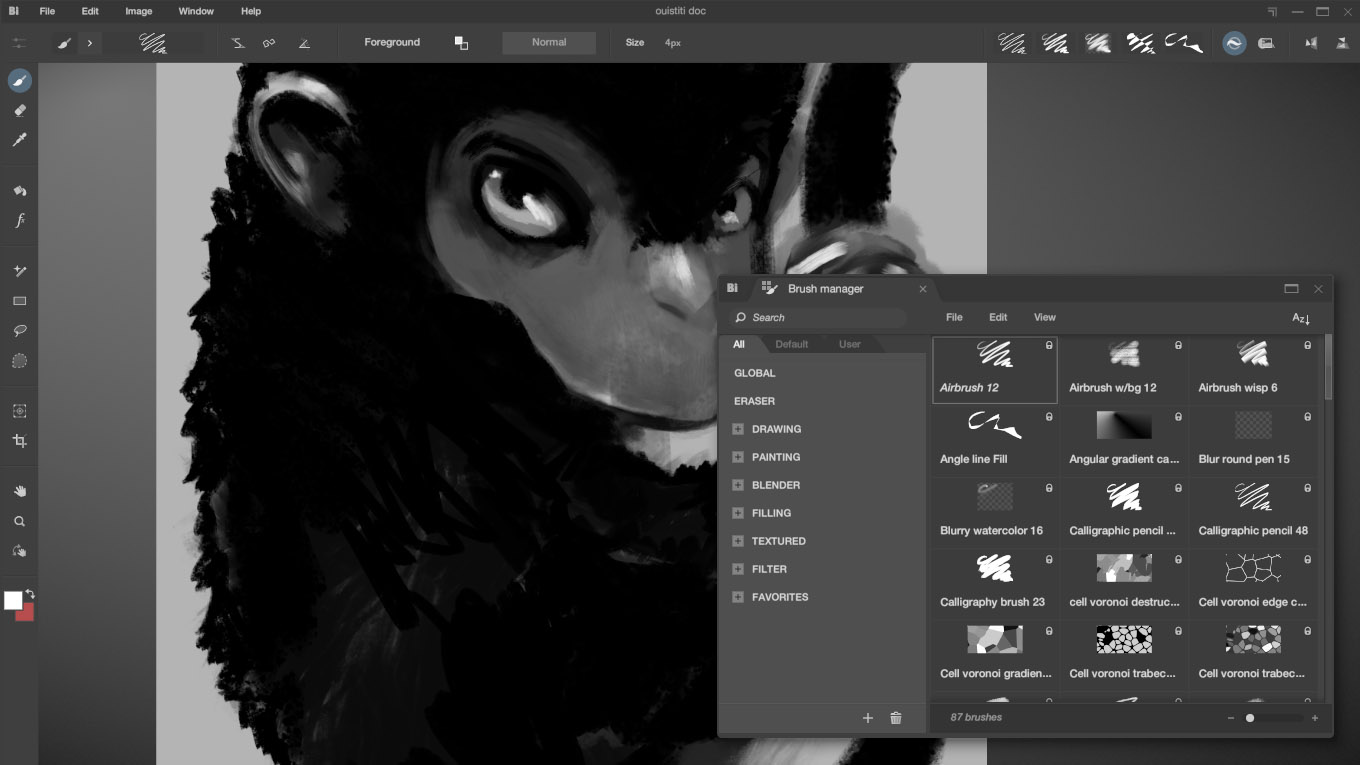
This panel will allow you to manage and organize your brush library. You will also be able to set your favorite brushes for quick access in Black Ink.
Brush List¶
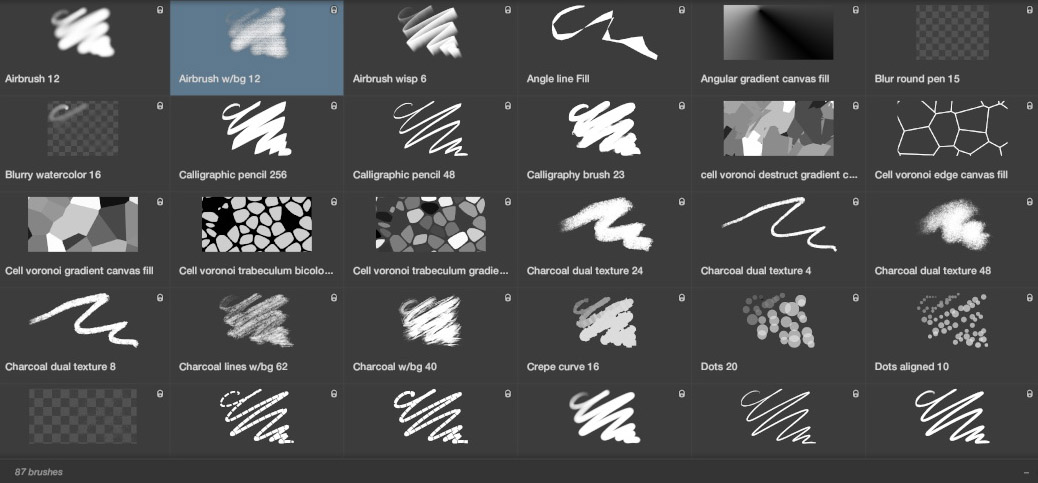
This is the main part of the Brush Manager. This is where you can visualize the brushes within a given category. Each brush is represented by a small preview of what it is supposed to depict in terms of rendering. However, the rendering is done to show only the result in terms of luminance to avoid visually cluttering the interface.
Interaction¶
- It is possible to click on a specific brush for it to instantly become the currently used brush in the software. The currently selected brush appears in blue.
- While keeping the click pressed, it is possible to drag and drop the brush so that it can interact with other elements in Black Ink, notably the tag tree or Brush Favorites ).
- You can add a brush from a .bkbrush file by dragging and dropping it from a file explorer.
- By right-clicking, you access the contextual menu for the brush.
Contextual Menu¶
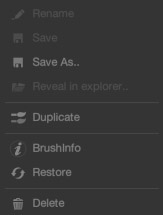
Some features are only accessible for user brushes (brushes that are not provided by default in Black Ink).
| Action | Description |
|---|---|
Rename |
Allows you to rename a brush. |
Save |
Saves the brush to the disk (overwrites the previous version). |
Save As.. |
Allows you to save the brush to a different location on the disk. |
Reveal in explorer |
Opens a system file explorer at the location of the brush. |
Duplicate |
Makes a copy of the brush. This is particularly useful if you want to preserve modifications made to a system brush. |
Brush Info |
Opens a brush information dialog for the brush. |
Restore |
Resets the brush parameters to their last saved state on the disk (or an initial state if it has not been saved before). |
Delete |
Deletes the brush from the brush database, BUT PLEASE NOTE it does not remove it from the disk. |
Navigation¶
This is a simple list view, so to navigate inside it, you can either use the mouse scroll wheel or use the scrollbar on the right side. It's also possible to click in an empty area to drag the content.
With Ctrl + mouse scroll wheel, you can change the brush thumbnail size. This feature is also accessible by using the small slider in the bottom right corner of the interface. When hovering over the slider, a fine adjustment control appears, allowing you to adjust the size if needed.
Search¶
It is possible to search within the brush database. The search is performed based on the brush name and the assigned tag names. Once you start the search, the results are displayed directly in the List in place of what was there before. To return to the initial state, simply clear the search field by clicking on the small 'x' inside the control.
Tag tree¶
The Tag Tree allows you to categorize brushes based on tags that you can assign to them. A brush in Black Ink can have one or more tags, and these tags are primarily assigned by dragging and dropping brushes into a location on the Tag Tree.
We chose this architecture because it allows a brush to belong to multiple categories. It's not as rigid as with a traditional file hierarchy where a file can only exist in a single specified directory. However, some tags are special because Black Ink will use the brushes corresponding to these tags:
| TAG | Description |
|---|---|
GLOBAL |
It's not strictly a real TAG, but the Tag Tree creates it automatically to display all brushes at once, regardless of their tags. |
ERASER |
Brushes with this tag will automatically be used as the default eraser. By using the command Ctrl + G++, you can choose which brush will be the Favorite Eraser. |
FAVORITES > slot n |
Allows you to assign brushes to favorite slots (see voir Brush Favorite ) |
All the other tags are there to help you organize your brushes.
For the sake of simplicity, it is only possible to have one level of depth in the Tag Tree. This means you can create sub-tags under the main tags, but it will not be possible to create sub-tags under sub-tags.
Action¶
- Creating tags: By clicking on the '+' button at the bottom right, you can create a new tag automatically named 'tag' at the current selection location.
- Renaming a tag: By double-clicking on the tag, you can rename it.
- Deleting a tag: By clicking on the small trash can at the bottom right, you can delete the currently selected tag.
- Moving a tag: By dragging and dropping a tag, you can place it in the desired location within the structure.
- Assigning one or more tags to a brush: By dragging and dropping a brush onto an element in the tag tree, the brush will be assigned the tag(s) corresponding to the targeted location.
Brush Type¶
The tabs at the top of the Tag Tree will allow you to quickly filter the brushes in your database.
| TAB | Description |
|---|---|
All |
Does not filter any brushes. Displays all possible brushes. |
Default |
Only results in default brushes. |
User |
Displays only brushes created by the user. |
Note
All system brushes have a small lock icon at the top left of their thumbnail.
Menu¶
File¶
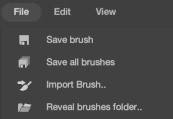
- Save brush : Saves the currently selected brush.
- Save all brushes : Saves all brushes that have been modified.
- Import Brush.. : Opens a system file explorer to allow importing a .bkbrush file. Note that it is possible to directly drag and drop a brush file from the explorer into the panel.
- Reveal brushes folder.. : Opens a file explorer at the location of the default brushes (which is <Black_Ink_Data>/UserBrushes)
Edit¶
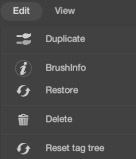
- Duplicate : Duplicate the currently selected brush.
- Brush Info : open the brush information dialog on the currently selected brush
- Restore : Resets the brush parameters to their last saved state on the disk (or an initial state if it has not been saved before).
- Delete : Deletes the brush from the brush database, BUT PLEASE NOTE it does not remove it from the disk.
- Reset tag tree : Resets the Tag Tree to its default format. It does not change the tags already assigned to the brushes, however.
View¶
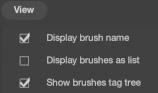
- Display brush name : Does the brush thumbnail also display its name?
- Display brushes as list : Is the set of thumbnails displayed in the form of a list or as tiles?
- Show brshes tag tree : Do we display the Tag Tree?
Invert Sort¶

Icon in the top right that allows you to reverse the sorting of displayed brushes. Note that brushes are sorted based on their names.
Drag&Drop¶
You can directly drag and drop brushes from your OS file explorer.